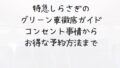「iPhoneでパスワードが保存されない」「Safariで自動入力が出てこない」…そんな不便を感じたことはありませんか。
本来なら新しいアカウントを作ったりログインしたりするときに、「パスワードを保存しますか?」という確認が出るはずです。
ところが設定やモードによっては、この確認が表示されず、自動保存が働かないことがあります。
この記事では、iPhoneやSafariでパスワードが保存されない原因とその解決方法を、iOSのバージョン別にわかりやすく解説します。
また、プライベートブラウジングの確認方法や、手動でパスワードを追加する方法、さらにiCloudキーチェーンを活用した安全な管理のコツも紹介。
読み終えたころには、iPhoneでのパスワード管理にもう悩まされないはずです。
iPhoneで「パスワードが保存されない」とはどういう状況?

iPhoneを使っていると、本来ならSafariやアプリで新しいアカウントを作成するときに「パスワードを保存しますか?」というメッセージが出るはずです。
しかし、時にはこのメッセージが表示されず、自動でパスワードが保存されないことがあります。
ここでは、まず「保存されない」とはどんな状況を指すのかを整理しましょう。
Safariで保存プロンプトが表示されない場合
Safariを利用中に新しいアカウント登録やログインをした際、通常なら保存確認が出ます。
ところが、設定や環境によってこの確認が出ず、パスワードが保存されないことがあります。
この場合、保存機能がオフになっているか、特殊なブラウジングモードが原因のことが多いです。
| 症状 | 考えられる原因 |
|---|---|
| 保存確認が出ない | 自動入力が無効・プライベートモード |
| 一部サイトだけ保存されない | サイト側で保存を制限している場合 |
自動入力がうまく動作しない場合
保存はできているのに、いざログイン時に自動入力されないこともあります。
これは入力フォームがSafariに認識されにくい作りだったり、別のアプリで開いた場合に起きやすいです。
「保存されない」のか「保存されているのに入力されない」のかを切り分けることが大切です。
—
iPhoneの設定を見直す方法

パスワードが保存されないとき、最初に確認すべきは「設定アプリ」です。
iOSのバージョンごとに確認手順が少し違うため、自分の環境に合わせてチェックしましょう。
iOS 14以降での設定確認手順
最新のiOSでは「設定」から「パスワード」を選び、「パスワードの自動入力」が有効かを確認します。
スイッチがオフならオンに切り替えてください。
| ステップ | 操作内容 |
|---|---|
| 1 | 設定アプリを開く |
| 2 | 「パスワード」をタップ |
| 3 | 「パスワードの自動入力」をオンにする |
iOS 12・13の場合の設定確認手順
このバージョンでは「設定」から「パスワードとアカウント」を選びます。
その中にある「Webサイトとアプリのパスワード」から、自動入力のオンオフを確認できます。
バージョンによってメニュー名が微妙に違うので注意してください。
iOS 10・11の場合の設定確認手順
古いiOSでは「Safari」から設定します。
「設定」→「Safari」→「自動入力」の順に進み、自動入力が有効になっているかを確認してください。
まずは自分のiOSバージョンに合わせた設定確認が最重要です。
| iOSバージョン | 確認場所 |
|---|---|
| 14以降 | 設定 → パスワード |
| 12・13 | 設定 → パスワードとアカウント |
| 10・11 | 設定 → Safari → 自動入力 |
自動保存が働かない主な原因と解決法

パスワードが自動で保存されないときは、いくつか典型的な原因があります。
ここではよくあるパターンと、その解決策を紹介します。
パスワード自動入力がオフになっている場合
最も多いのが、自動入力機能そのものがオフになっているケースです。
自動入力が無効だと、保存も入力も行われません。
「保存されない」と感じたら、まずこの設定を確認することが第一歩です。
| 症状 | チェックする場所 |
|---|---|
| 保存確認が出ない | 設定 → パスワード → 自動入力 |
| 保存はできるが入力されない | Safariのフォームの仕様 |
プライベートブラウズモードが有効な場合
Safariの「プライベート」モードは、履歴や検索を残さない便利な機能です。
ただし、このモードではパスワードも保存されません。
プライベートモードのまま使っていると、いくら設定を見直しても保存されない状態が続きます。
| モード | パスワード保存の可否 |
|---|---|
| 通常ブラウジング | 保存可能 |
| プライベートブラウジング | 保存不可 |
—
プライベートブラウジングの確認と解除方法

「パスワードが保存されない」とき、意外と多いのがプライベートモードがオンのままになっているケースです。
ここでは、その確認方法と解除の仕方を解説します。
プライベートモードが影響する理由
プライベートモードは、履歴やCookieを残さない仕組みになっています。
そのため、パスワードやログイン情報も保存できません。
つまり、便利な反面「保存機能が完全にオフになる」点に注意が必要です。
| 保存されるデータ | 通常モード | プライベートモード |
|---|---|---|
| ブラウザ履歴 | 残る | 残らない |
| Cookie | 残る | 残らない |
| パスワード | 保存可 | 保存不可 |
通常モードに戻す手順
Safariを開き、右下のタブアイコンをタップします。
画面下部に表示される「タブグループ」から「プライベート」が選ばれていないかを確認しましょう。
もし「プライベート」が選択されていたら、「〇個のタブ」や「スタートページ」に切り替えてください。
通常モードに戻すだけで、自動保存が機能するケースは非常に多いです。
iPhoneにパスワードを手動で保存する方法

自動保存がうまくいかないときや、自分で管理したいアカウントがあるときは、手動で保存する方法が便利です。
ここでは、設定アプリからの追加手順を解説します。
設定アプリから追加する手順
手動保存は数ステップで完了します。
以下の操作を順番に進めてみましょう。
| ステップ | 操作内容 |
|---|---|
| 1 | 「設定」アプリを開く |
| 2 | 「パスワード」を選択する |
| 3 | Face ID・Touch ID またはパスコードで認証 |
| 4 | 画面右上の「+」をタップ |
| 5 | サイトURL、ユーザー名、パスワードを入力 |
| 6 | 「完了」を押して保存 |
これで、自分で入力したアカウント情報をiPhoneに安全に保存できます。
よく使うアカウントを整理するコツ
保存したパスワードは「設定」→「パスワード」から一覧表示できます。
古いアカウントや使わなくなったものは削除しておくと、検索や自動入力がスムーズになります。
放置すると不要な情報が増え、必要なログイン情報を見つけにくくなるので注意です。
—
自動パスワード生成が動作しないときの対処法

iPhoneには、強力なパスワードを自動で提案してくれる機能があります。
ですが、この便利な機能が動作しないこともあります。
多くの場合、その原因は「iCloudキーチェーン」がオフになっていることです。
iCloudキーチェーンの有効化手順
iCloudキーチェーンは、Appleが提供するパスワード管理の基盤です。
これを有効にすることで、自動生成や端末間での同期が使えるようになります。
| ステップ | 操作内容 |
|---|---|
| 1 | 「設定」アプリを開く |
| 2 | 「パスワード」をタップ |
| 3 | Face ID・Touch ID・パスコードで認証 |
| 4 | 「パスワードの自動入力」をオンにする |
| 5 | さらに「iCloudキーチェーン」がオンか確認する |
iCloudキーチェーンを有効化すると、iPhoneやiPad、Macでもパスワードを共有できるようになります。
セキュリティを高める使い方のポイント
自動生成パスワードは複雑で推測されにくいため、セキュリティを大幅に強化できます。
ただし、他人と共有する必要があるアカウントでは使いにくい場合もあります。
用途に合わせて「手動で覚えやすいパスワード」と「自動生成された強固なパスワード」を使い分けるのが理想です。
まとめ:iPhoneでパスワードを確実に管理するコツ
ここまで、iPhoneでパスワードが保存されない原因や解決方法を解説してきました。
最後に、日常的に役立つ管理のコツを整理しておきましょう。
自動保存と手動保存を使い分ける
基本的には、自動保存と自動入力を活用するのが便利です。
ただし、一部の重要なアカウントや自動保存に対応しないサイトでは、手動で追加すると安心です。
「保存されない」と困ったときは、自動と手動の両方を組み合わせて解決できます。
| 保存方法 | おすすめの使い分け |
|---|---|
| 自動保存 | 普段使いのアプリやサイトに便利 |
| 手動保存 | 自動保存が効かないサイトや特別なアカウント |
iCloudキーチェーンで安全性を強化する
iCloudキーチェーンをオンにしておけば、複数のApple製品で安全にパスワードを共有できます。
さらに、自動生成パスワードを利用すれば、強固でセキュリティ性の高いログイン管理が可能です。
強いパスワードを使うほど、不正アクセスのリスクは減らせます。
つまり、iCloudキーチェーンを活用すれば「便利さ」と「安全性」の両方を手に入れられるのです。