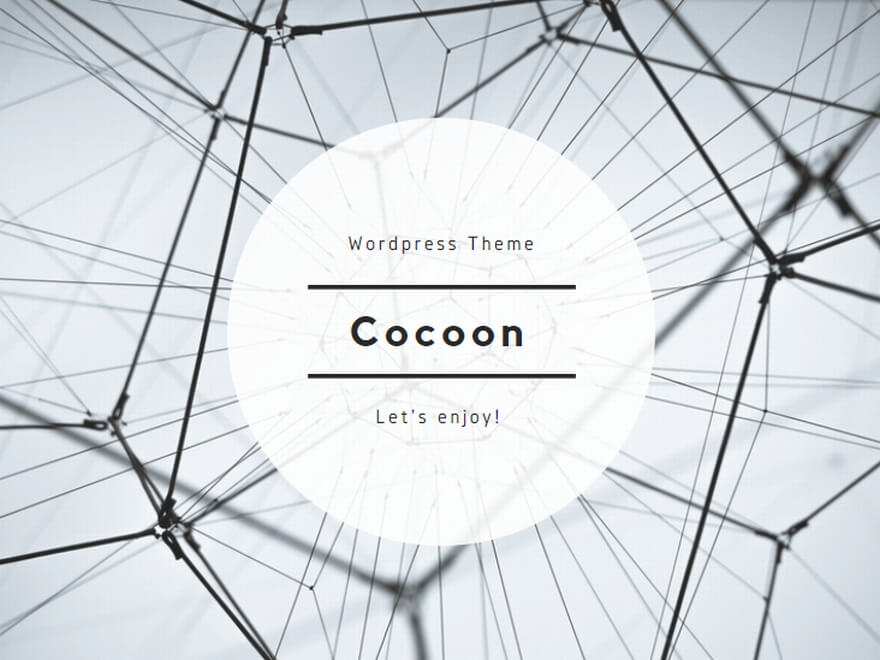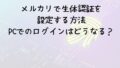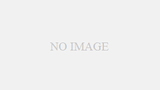Spotifyで音楽を楽しもうとしている際に、AirPodsがうまく接続されず、しかもアプリが予期せず終了するという状況に直面したら、どのような対応を取れば良いのでしょうか?
このようなトラブルが発生した時に役立つ具体的な解決策を以下にご紹介します。
まず、接続問題の一般的な原因を確認することから始めます。それには、以下のステップを踏むことが推奨されます:
- Bluetoothの接続確認: 端末のBluetooth設定がオンになっているか確認しましょう。また、AirPodsが他のデバイスに接続されていないかも確認してください。
- AirPodsの充電状態確認: AirPodsのバッテリー残量が十分あるか確認してください。バッテリーが不足していると、接続が不安定になることがあります。
- アプリの再起動: Spotifyアプリを一度完全に閉じてから、再度開いて接続を試みてください。これにより、一時的なソフトウェアの問題が解消されることがあります。
- 端末の再起動: iPhoneやAndroid端末を再起動することで、システムレベルでのエラーをリセットできる場合があります。
最新のソフトウェアに更新: 端末とSpotifyアプリの両方が最新のアップデートを受けているか確認し、必要に応じてアップデートを行ってください。
これらの基本的なステップを試しても問題が解決しない場合は、更に専門的なサポートを得るためにAppleサポートまたはSpotifyのカスタマーサービスに連絡を取ることを検討してください。こうした専門のサポートを通じて、より具体的な問題解決のアドバイスを受けることができます。
SpotifyでAirPodsが接続できない場合の対策

Spotifyでお気に入りの音楽を楽しもうとしたとき、AirPodsとの接続に問題が発生するのはよくあるトラブルです。
接続がうまくいかなかったり、Spotifyアプリが予期せずに閉じてしまうことがあります。
このような接続トラブルの背後にはさまざまな原因が考えられますが、本記事ではそれらの原因を詳細に分析し、適切な対処法を提案します。
接続トラブルの主な原因と解決策
Bluetoothの設定確認
最初に確認すべきは、デバイスのBluetooth設定が正しくオンになっているかです。
AirPodsとデバイスが正確にペアリングされているかも再確認しましょう。
アプリとデバイスの更新
Spotifyアプリとお使いのデバイスのOSが最新の状態であることを確認してください。
古いソフトウェアには互換性の問題やバグが原因で接続問題が生じることがあります。
充電と電源の確認
AirPodsおよび接続デバイスの充電が十分であることを確認してください。
バッテリーが不足していると、接続が不安定になることがあります。
アプリの再起動と再インストール
Spotifyアプリが突然終了する場合、アプリを一度完全に閉じて再起動するか、問題が続く場合はアプリを再インストールしてみましょう。
干渉のチェック
Bluetoothデバイスは他の無線信号に干渉されやすいため、ルーターや他の無線機器から離れた場所で使用すると改善されることがあります。
デバイスの再起動
何らかのシステムエラーが接続障害の原因である場合、スマートフォンやタブレットの電源を完全にオフにしてから再起動すると問題が解消されることがあります。
追加の対応策
- AirPodsのリセット: AirPods自体をリセットすることで、接続問題が解決する場合があります。リセット方法はAppleのサポートページで確認できます。
- 専門のサポートを求める: 上記の解決策を試しても問題が解決しない場合は、AppleサポートやSpotifyのカスタマーサービスに相談することをお勧めします。
このように、AirPodsとSpotifyの接続問題は多様な原因によって引き起こされることがありますが、適切なステップを踏むことでほとんどの問題は解決可能です。お気に入りの音楽をストレスなく楽しむために、これらの対策を試してみてください。
SpotifyでAirPodsが接続できない時のトラブルシュートガイド

Spotifyで音楽を楽しむ際にAirPodsとの接続問題が生じた場合の解決策を詳しく解説します。接続トラブルを解消するためのステップは以下の通りです。
Bluetoothの設定を確認
Bluetoothが有効か確認する
iPhoneの「設定」メニューから「Bluetooth」設定を開き、Bluetoothがオンになっているか確認してください。
AirPodsのペアリング状態を確認する
Bluetooth設定画面でAirPodsがリストに表示されているか確認します。表示されていない場合は、ペアリングを行ってください。
他のデバイスとの接続を解除する
AirPodsが他のデバイスに接続されている場合は、その接続を解除してからiPhoneに再接続してみてください。
Spotifyアプリの設定を確認
Spotify Connectの設定を確認する
Spotifyアプリ内でSpotify Connect機能が有効になっているかをチェックしてください。
Bluetooth接続の許可を確認する
アプリの設定で、Bluetooth接続が許可されているかも確認してください。
アプリのバージョンを確認する
Spotifyアプリが最新の状態であるかを確認し、更新があればアップデートを行ってください。
デバイスの再起動とソフトウェアの更新
トラブルが解決しない場合は、iPhoneとAirPodsの両方を一度再起動してみてください。
iPhoneのソフトウェアとSpotifyアプリの両方が最新バージョンであることを確認し、更新が必要な場合はアップデートを行ってください。
Spotifyのトラブルシューティング

Spotifyのヘルプページを参照し、より詳細なトラブルシューティングガイドを確認してください。
上記の手順を試しても問題が解決しない場合は、Spotifyサポートに連絡を取ってみてください。
その他の考慮事項
電子機器からの干渉
Bluetoothの干渉が疑われる場合は、他の電子機器からの干渉を避ける措置をとってみてください。
物理的な故障の可能性
AirPodsに物理的な故障が考えられる場合は、Apple Storeや正規の修理サービスに相談してみてください。
これらのステップに従って、AirPodsとSpotifyの接続問題を効果的に解決し、快適に音楽を楽しむことができるようになります。
SpotifyをBluetoothデバイスで聴く際の注意点
SpotifyをAirPodsや他のBluetoothデバイスを通じて楽しむ際には、いくつかの注意すべき点があります。これらの点に気を付けることで、音楽体験の質を向上させることができます。
Bluetoothの接続範囲について
Bluetoothデバイスは、特定の範囲内でしか安定して接続できません。
iPhoneやAirPodsなどのデバイスがこの範囲を超えてしまうと、接続が不安定になったり、接続が途切れたりする可能性があります。
デバイス間の距離が適切か常に確認し、接続の品質を保つためには一定の距離を維持することが重要です。
複数のデバイスへの同時接続
一度に複数のデバイスをBluetoothで接続すると、接続が不安定になることがあります。
特に、同一のデバイスから複数のBluetoothデバイスへ音楽をストリーミングする場合、信号の衝突や干渉が起こる可能性があります。
できる限り、使用するデバイスの数を制限し、安定した接続を保つためには一つのデバイスに接続することを推奨します。
バッテリー残量の確認
Bluetoothデバイスのバッテリー残量が不足していると、接続の品質が悪化することがあります。
接続を始める前には、デバイスのバッテリーが十分に充電されていることを確認し、音楽を楽しむ中で接続が途切れないよう、常にバッテリー状態をチェックしておくことが望ましいです。
これらのポイントを踏まえ、Bluetoothデバイスを用いたSpotifyの利用時には、これらの基本的なガイドラインに注意して楽しんでください。
SpotifyとAirPodsの接続に関するFAQ

Q: Spotifyで音楽を再生しているのに、AirPodsから音が聞こえません。どうすればいいですか?
A:
- 音量設定の確認: iPhoneとAirPodsの両方で、音量がミュートになっていないか、または音量が十分に上がっているかを確認してください。
- 出力設定の確認: Spotifyアプリで音声の出力先がAirPodsに設定されているかを確認します。Spotify Connectが有効の場合、接続先が正しく設定されているかも再度チェックしてください。
- iPhoneのサウンド設定: iPhone自体のサウンド設定でメディア音量が適切に設定されているかも確認してください。
Q: AirPodsでSpotifyの音量を調整できません。どうすればいいですか?
A:Appleの最新の仕様変更により、Spotifyアプリから直接AirPodsの音量を調整することはできません。
iPhoneの物理的な音量ボタンを使用するか、コントロールセンターを開いて音量を調整してください。
Q: SpotifyがAirPodsを認識しない場合はどうすればいいですか?
A:
- 他のデバイスの確認: 他のデバイスにSpotifyがログインしている場合、それをログアウトさせてください。
- デバイスの登録解除: Spotifyアプリから、不要なデバイスの登録を解除し、再度AirPodsとの接続を試みてください。
- アカウントのリンク解除: 必要があれば、Spotifyとリンクされている他のアプリのアカウントも解除し、一度すべてのデバイスからサインアウトしてから再ログインしてみてください。
Q: 接続先のAirPodsが型番で表示されますが、これは正常ですか?
A:Bluetooth接続時にデバイス名ではなく型番で表示されることがあります。接続しようとしているAirPodsが正しいデバイスであるか、型番を確認してください。
Q: SpotifyからAirPodsへの接続ができません。どうすればいいですか?
A:
- Bluetoothの確認: スマホのBluetooth設定がオンになっているかを最初に確認してください。
- 他のデバイスとの接続解除: AirPodsが他のデバイスに接続されている場合は、その接続を解除してください。
- ペアリングの確認と再設定: AirPodsとスマホの距離が適切か確認し、ペアリング情報をリセットしてから再ペアリングを試みてください。
- バッテリーの確認: 両方のデバイスのバッテリーが十分に残っているかも確認し、必要なら充電してください。
これらの手順を実施しても問題が解決しない場合は、AppleのサポートまたはSpotifyサポートに相談することをお勧めします。
AirPodsとSpotifyの接続問題に対する解決策
AirPodsとSpotifyの接続問題は、いくつかの要因によって引き起こされることがあります。この問題は、スマートフォン、AirPods自体、Spotifyアプリ、そして使用環境の四つの主要な要素から生じる可能性があります。以下に、それぞれの要因ごとのトラブルシューティング方法を詳しく解説します。
スマートフォン関連の問題
- Bluetooth設定の確認: まず、スマートフォンの設定メニューでBluetoothが有効になっているか確認してください。
- オペレーティングシステムの更新: 使用しているスマートフォンのOSが古い場合、Bluetooth機能に問題が発生することがあります。デバイスの設定からOSのアップデートを確認し、可能であれば更新を行ってください。
- バッテリー残量の確認: デバイスのバッテリー残量が低いと、接続の安定性に影響が出ることがあります。フルチャージをしてから接続を試みてください。
- 接続距離の確認: Bluetoothは一定の範囲内でのみ機能します。AirPodsとスマートフォンが適切な距離内にあるかを確認してください。
AirPods関連の問題
- 電源の確認: AirPodsが正しく充電されているか、ケースのランプで確認してください。充電が不足している場合は、充電を完了させてから使用してください。
- 他のデバイスとの接続解除: AirPodsが他のデバイスに接続されていないか確認し、問題があればその接続を解除してください。
- バッテリー残量の確認: AirPodsのバッテリー残量が低下していると接続の品質が落ちることがあります。適切に充電してから使用してください。
Spotifyアプリ関連の問題
- アプリのバージョン確認: Spotifyアプリが最新のバージョンであるかをアプリストアで確認し、更新があれば行ってください。
- Bluetooth接続設定の確認: スマートフォンの設定で、SpotifyアプリがBluetoothデバイスとの接続を許可しているか確認してください。
- 音量設定の確認: Spotifyアプリがミュートに設定されていないか、他のデバイスで再生がされていないかを確認してください。
環境による問題
- 電波干渉の確認: Wi-Fiルーターや電子レンジなど、Bluetooth信号に干渉する可能性のある機器が近くにないかを確認し、可能であれば離れた場所で接続を試してください。
- 障害物の有無: 物理的な障害物がBluetooth信号を遮っていないか確認し、クリアな環境で使用してください。
解決策が見つからない場合
- ペアリング情報のリセット: AirPodsとスマートフォンのペアリング情報をリセットし、再度ペアリングを試みてください。
- デバイスの再起動: スマートフォンとAirPodsを一度完全に再起動し、再接続を試してください。
- アプリの再インストール: Spotifyアプリに問題がある可能性があるため、アプリを一度アンインストールしてから再インストールしてみてください。
これらの手順に従っても問題が解決しない場合は、AppleまたはSpotifyのサポートに連絡して専門的な助けを求めることをお勧めします。