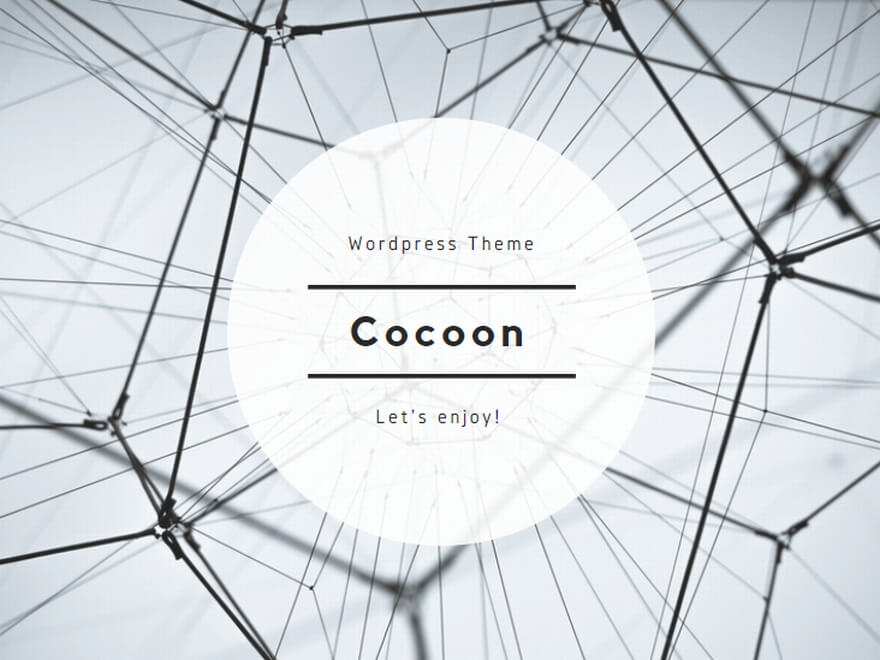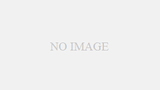OneDriveでExcelファイルを利用する際に遭遇することがある「セキュリティ警告:この内容には潜在的なリスクが含まれている可能性があります。
この内容を信頼しますか?」というメッセージについて、その意味と適切な対応方法を解説します。
この警告メッセージは、開こうとしているExcelファイルがマクロ、外部リンク、埋め込まれたスクリプトなど、実行されるとシステムに影響を与える可能性のあるコンテンツを含んでいる場合に表示されます。
ファイルがインターネットからダウンロードされたものであるか、信頼できないソースから来ている場合に特に表示されやすいです。
このような警告が表示されたときの対応としては、まずファイルの出所と内容を確認し、安全であると判断できる場合のみ「信頼する」を選択して内容を表示させます。
信頼性が確認できない場合や、出所が不明な場合は、ファイルを開かずに専門家に相談するか、適切なセキュリティ対策を施した上で慎重に取り扱うことが推奨されます。
このプロセスを通じて、不正なコードの実行やデータの漏洩を防ぐことが可能です。
OneDrive上のExcelで表示される「潜在的セキュリティ問題」に関する警告メッセージの理由

OneDriveでExcelファイルを開く際に、「このコンテンツには潜在的なセキュリティ問題があるかもしれません。このコンテンツを信頼しますか?」という警告メッセージが表示されることがあります。
このメッセージは、ファイルに含まれているマクロやActiveXコントロール、外部データ接続などの実行可能なコンテンツが原因で出現し、それによってファイルが潜在的に危険なスクリプトやコードを含んでいる可能性があることをユーザーに警告しています。
この警告が表示される主な理由は以下の通りです:
- ファイルがインターネットを通じてダウンロードされた、または信頼性の低いソースから送られてきた場合。
- ファイルに実行可能なコンテンツが含まれている場合。これにはマクロ、ActiveXコントロール、外部データ接続などが含まれます。
- セキュリティ設定が非常に厳格に設定されており、どんな実行可能なコンテンツにも警告が出るようになっている場合。
これらの警告は、不正なコードの実行やデータ漏洩を未然に防ぐために重要です。ファイルを開く前に、その出所と内容を慎重に確認することが推奨されます。
OneDriveのExcelで「潜在的なセキュリティ問題」に対する対応方法

OneDriveでExcelファイルを開く際に表示される「このコンテンツは潜在的なセキュリティの問題を示します。このコンテンツを信頼しますか?」という警告メッセージを無効にする方法にはいくつかありますが、何よりもセキュリティリスクを適切に評価することが重要です。
以下、警告を無効にする基本的な手順を説明します:
- ファイルを開いて表示されるメッセージバーにある「コンテンツの有効化」をクリックし、ドキュメントを信頼済みとしてマークします。これにより、今後同じファイルを開く際には警告が表示されなくなります。
- Excelの設定メニューから「信頼済みドキュメント」のオプションを選び、特定のドキュメントや場所を信頼済みリストに追加することができます。
- システム管理者がいる場合は、組織のセキュリティポリシーに基づいて、信頼できるソースからのファイルのみを開くよう設定することが推奨されます。
- ファイルの出所が信頼できるかどうかを確認し、不明な場合にはIT専門家に相談することが重要です。セキュリティは非常に重要な問題であり、信頼できないソースからのファイルは、マルウェアやウイルスのリスクを増加させる可能性があります。信頼済みドキュメントの設定を変更する際は、その影響をよく理解し、慎重に判断することが求められます。
詳細な設定方法については、Microsoftの公式サポートページで確認することができます。
OneDriveでのExcel操作時に「信頼済みドキュメント」とは何か?

「信頼済みドキュメント」は、Excelの設定オプションからアクセスできる機能で、ユーザーが安全と認識したファイルに適用されます。
この機能を使うことで、ファイル内のマクロやActiveXコントロール、外部データ接続などのアクティブコンテンツによって引き起こされるセキュリティ警告を防ぐことができます。
これにより、ユーザーは警告に邪魔されることなく、スムーズに作業を進めることができるようになります。
この設定にアクセスするには、Excelの「ファイル」タブから「オプション」を選択し、「セキュリティセンター」をクリックして「セキュリティセンターの設定」に進みます。
そこで「信頼済みドキュメント」オプションを選択し、必要に応じて設定の調整が行えます。例えば、ネットワーク上の特定のドキュメントを信頼する設定を行うことや、以前の信頼設定を初期化して解除することも可能です。
ただし、この設定には慎重な判断が必要です。ファイルの出典が明確で安全性が確認できる場合のみ、そのファイルを信頼済みとしてマークすることが推奨されます。未知のソースからのファイルや検証されていないアクティブコンテンツを含むファイルは、悪意のあるマルウェアによる攻撃の道具として利用される可能性があります。
組織のセキュリティポリシーが特定のコンテンツの使用を制限していたり、セキュリティ設定がカスタマイズされている場合、一部のファイルは信頼済みとして扱うことができない場合があります。そのため、ファイルのマクロが自動的に無効化されることがあります。
信頼済みドキュメントの設定や、マクロがブロックされた場合の対処法についての詳細は、Microsoftの公式サポートページや追加のリソースを参照して、Excelのセキュリティ機能を効果的に活用しましょう。
OneDriveでのExcel操作時に表示される「潜在的なセキュリティ問題」について
OneDriveでExcelファイルを扱う際に「このコンテンツは潜在的なセキュリティの問題を示します。
このコンテンツを信頼しますか?」という警告メッセージが表示されることがあります。このメッセージは、ファイル内に含まれる外部画像、リンクされたメディア、データ接続などがセキュリティ上のリスクを伴う可能性があると警告しています。
このような警告は、ユーザーが意図せず悪意のあるコードを実行したり、プライバシー侵害のリスクがあるコンテンツにアクセスすることを防ぐために重要です。
警告が表示される主な原因は、ファイルが不明瞭なインターネットソースから来たものであるか、信頼できない場所からダウンロードされた場合です。
この問題に対処するためには、以下のステップを踏むことが推奨されます:
- ファイルの出所を確認し、信頼できる発行元からのものであるかを検証します。
- ファイル内の外部コンテンツが安全であると確認できた場合のみ、コンテンツを有効にします。
- セキュリティ警告が表示された際には、提示される指示に従い、外部コンテンツのブロックを解除するかどうかを慎重に判断します。
また、ファイルを信頼できる場所へ移動させることによって、将来同じ警告が再び出るのを防ぐことができます。この対応は、セキュリティを維持しつつ効率的に作業を進めるために役立ちます。