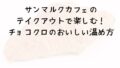Excelで作業をしているときに「クリーンアップ中」という通知が現れ、その結果、ファイルの更新ができなくなることがあります。
この問題は特にOneDriveを通じて共有されているExcelファイルで頻繁に発生します。
この記事では、なぜこのような通知が表示されるのか、そしてその際にどのように対処すれば良いのかを詳しく説明します。
OneDriveで共有されたファイルを使用している際に「クリーンアップ中」と表示される主な原因は、ファイルの同期とキャッシュ処理の問題に関連しています。
この通知が出ると、ファイルの内容が最新の状態に更新されず、作業の進行が妨げられることになります。
この問題を解決するためには、OneDriveのキャッシュをクリアすることが推奨されます。
それにより、Excelがクラウド上の最新のファイルと正確に同期できるようになります。
問題が解決しない場合、さらなる対策としてOneDriveの同期機能を一時的に停止して再開する、またはExcelとOneDriveの設定を確認し、必要に応じて更新することも効果的です。
これにより、同期の問題が解消され、ファイルが正常に更新されるようになる可能性が高まります。
Excelで「クリーンアップ中」のエラーが表示され、ファイル更新が停止する問題について

Excelでファイル更新作業中に「クリーンアップ中」というエラーメッセージが表示され、ファイルの操作ができなくなる事例が増えています。
この問題は、OneDriveを介して共有されたExcelファイルを多くのユーザーが同時に編集している場合に特によく発生します。
問題の詳細
この問題は通常、Excelファイルを閉じようとすると「クリーンアップ中」というダイアログボックスが表示され、その後長い時間を経ても処理が完了しない状態が続くことがあります。
処理をキャンセルしてExcelを再起動しても、ファイルは最新の状態に更新されていないことが多いです。
興味深いことに、ウェブ版のExcelでは更新されたデータが反映されているのに対し、デスクトップ版では古い情報が表示されることがあります。
原因分析
この問題の主な原因は、Excelのローカルキャッシュとクラウド上のファイルデータとの同期に関する問題にあります。
Excelがローカルにキャッシュされたデータを保持し続けることで、クラウドとのデータ同期が妨げられ、ファイルの更新が適切に行われなくなるのです。
さらに、Excelの自動保存機能が意図しない競合を引き起こすこともあり、これが問題の発生を助長しています。
Excelで「クリーンアップ中」エラーが表示される際の対処法

Excel操作中に「クリーンアップを実行しています」というエラーメッセージが出てファイルの更新が止まってしまう場合、OneDriveのキャッシュをクリアすることが有効な解決策です。
以下、具体的な手順をご紹介します。
- まず、OneDriveを終了させます。タスクバーにあるOneDriveアイコンを右クリックし、「終了」を選択します。
- 「ファイル名を指定して実行」ウィンドウを開くために、「Windowsキー + R」を押します。
- 出てきた実行ウィンドウに「%localappdata%\Microsoft\Office\16.0\OfficeFileCache」と入力し、「OK」ボタンをクリックします。
- 開いたフォルダ内で「0」という名前のフォルダを探し、このフォルダを削除します。
- OneDriveを再起動します。スタートメニューからOneDriveを検索し、アプリを開始します。
- Excelも再起動し、問題が発生していたファイルを再度開きます。
この一連の手順により、OneDriveのキャッシュがクリアされ、Excelがクラウド上の最新のファイルと適切に同期することが可能になります。
これで「クリーンアップ中」のエラーが解消され、ファイルの更新がスムーズに行えるようになるはずです。
まとめ:Excelで「クリーンアップ中」と表示されてファイル更新ができない場合の解決策
Excelファイルを更新しようとした際に「クリーンアップを実行しています」というメッセージが出て操作が停止する問題は、OneDriveを介して共有されているファイルで頻繁に発生することがあります。
この問題の主な原因は、OneDriveの同期設定やキャッシュに関連しています。
問題を解決するためには、OneDriveのキャッシュをクリアし、その後アプリケーションを再起動する方法が効果的です。
手順
- OneDriveのキャッシュを削除する前に、重要なデータが他に影響を受けないよう、バックアップを取っておくことが重要です。
- キャッシュ削除後、OneDriveおよびExcelのアプリケーションを再起動してください。
また、この問題がWindowsやOfficeのアップデートに起因している可能性もあるため、常にシステムを最新の状態に保つことが推奨されます。
追加情報
キャッシュをクリアしてもファイルが正常に更新されない場合、ファイルを新しい名前で保存し直すことを試みてください。
それでも問題が解決しない場合は、さらなるアシスタンスのためにMicrosoftのカスタマーサポートに連絡することをお勧めします。
これにより、専門的な支援を受けることができ、問題をより迅速に解決することが可能になります。