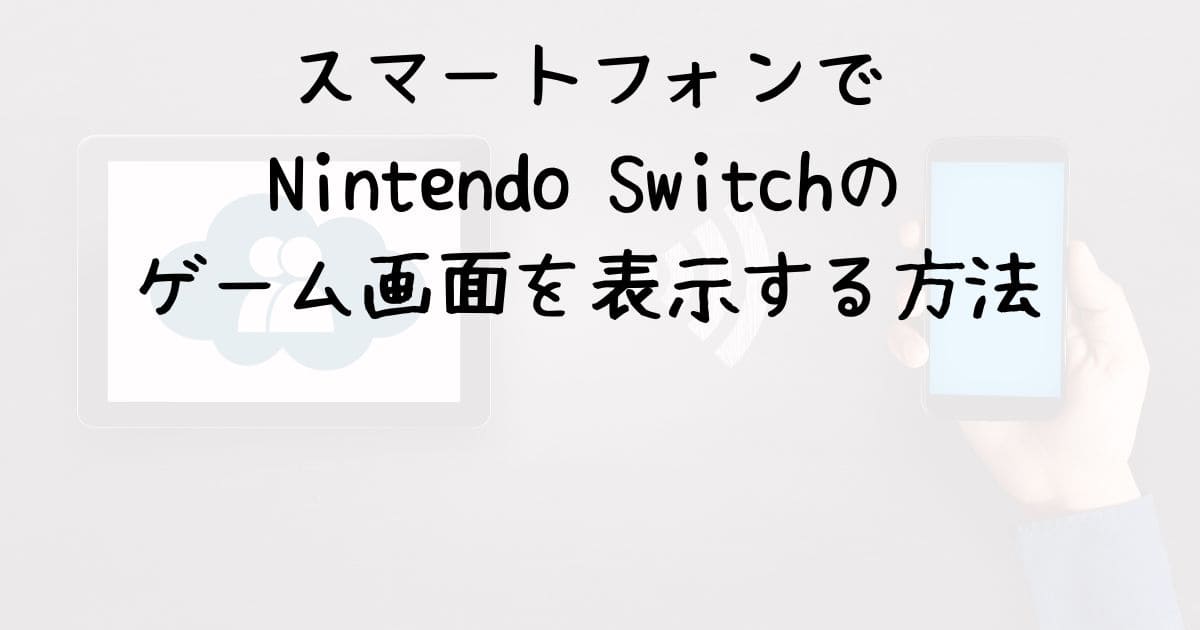スマートフォンでNintendo Switchのゲーム画面を表示する方法について、興味はありませんか?
「Androidスマートフォンでもできるの?」や「iPhoneでも対応しているの?」といった疑問を持つ方も多いでしょう。
実は、適切なハードウェアとアプリを使用すれば、スマートフォンでNintendo Switchのゲームを楽しむことが可能です。
この記事では、そのために必要な機器と設定手順を詳しく解説し、初心者でも簡単に試せる方法をご紹介します。
スマートフォンを使ってNintendo Switchの画面を表示し、ゲームのライブ配信や実況をさらに楽しむ方法を見ていきましょう。
スマートフォンでNintendo Switchの画面を映す方法と準備について

Nintendo Switchのゲーム画面をスマートフォンで表示するためには、専用のハードウェアやアプリが必要です。
必須のツールとして「HDMIキャプチャーカード」があり、スマートフォンの種類や接続ポートによって利用できるかどうかが異なります。
この記事では、AndroidとiPhoneでの対応状況を解説し、どのようにして準備を進めるかをわかりやすく説明します。
スマートフォンでNintendo Switchの映像をストリーミングする方法
現在、Androidデバイスでは可能ですが、iPhoneでは対応していません。
この方法には、HDMIキャプチャーボードを利用してSwitchのビデオ信号をスマートフォンで捉え、専用アプリを通じて画像を出力する手順が含まれます。
スマートフォンでSwitchの映像をストリーミングする際の注意点
iPhoneではHDMIキャプチャーボードによるビデオ入力が非対応で、ビデオ転送ができません。
一方、AndroidはType-C端子を持つモデルのみ対応しています。
接続時のバッテリー消費が大きいため、充電器の使用をお勧めします。
また、キャプチャーボードやアプリの品質により、ビデオや音声に遅延が生じることがあるため、購入やダウンロード前にレビューを確認することが重要です。
iPhoneとAndroidのNintendo Switch映像表示の違い
iPhoneはHDMIキャプチャーボードを用いたビデオ入力に非対応ですが、AndroidではType-C端子を装備したモデルであれば、映像を取り込むことができます。
この方法を利用することで、スマートフォンやタブレットでNintendo Switchのゲームを楽しむことが可能になります。
スマートフォンでNintendo Switchの画面を映すために推奨される機器

Nintendo Switchの画面をスマートフォンで表示するためには、特定の機器が必要です。
特に、HDMIキャプチャーボードが中心となり、このボードを使用することでSwitchのビデオとオーディオ信号をスマートフォンへ送信できます。
また、この作業には互換性のあるケーブルと適切なアプリケーションも必要です。
HDMIキャプチャーボードの選び方とその機能
HDMIキャプチャーボードは、Switchのビデオをスマートフォンに転送する際の重要な役割を果たします。
選ぶ際には、スマートフォンの端子と互換性のあるモデルを選ぶこと、そしてサポートされる画質や音質を事前に確認することが大切です。
AVerMediaやElgatoなどのブランドからは、高性能なモデルが多く提供されています。
スマートフォンの対応端子を確認する
スマートフォンがHDMIキャプチャーボードと互換性があるか否かは、端子のタイプによって異なります。
Type-C端子を搭載したAndroidスマートフォンや最新のiPadは通常互換性がありますが、Lightning端子を持つiPhoneでは利用できませんので注意が必要です。
おすすめのHDMIキャプチャーボード
市場には多種多様なHDMIキャプチャーボードがありますが、AVerMedia製の製品はその安定した性能で高く評価されています。
これらは初心者にも使いやすく、コストパフォーマンスにも優れており、初めての方にもおすすめのモデルが多く揃っています。
スマートフォンでNintendo Switchの画面を表示する手順

Nintendo Switchのゲーム画面をスマートフォンで表示するためには、いくつかのシンプルな手順を踏む必要があります。
まず、HDMIキャプチャーボードを利用して、Switchのビデオとオーディオをスマートフォンへ送信します。
必要な機器を整えた後、専用アプリを使用してスマートフォン上でビデオを再生します。
AndroidスマートフォンでNintendo Switchの画面を映す手順
- Switchをドックに設置し、HDMIケーブルをドックのHDMIポートに接続します。
- HDMIケーブルの他端をHDMIキャプチャーボードに接続します。
- HDMIキャプチャーボードをUSB Type-CケーブルでAndroidスマートフォンに接続します。
- スマートフォンに「USB Camera」アプリをインストールして開きます。
- アプリが自動的にSwitchのビデオを認識し、画面に表示します。
この方法で、簡単にAndroidスマートフォンでSwitchのゲーム画面を楽しむことができます。
iPadでNintendo Switchの画面を映す手順
- Switchをドックに設置し、HDMIケーブルでドックに接続します。
- HDMIケーブルの反対側をHDMIキャプチャーボードに接続します。
- HDMIキャプチャーボードをUSB Type-CケーブルでiPadに接続します。
- iPadOS 17以降を搭載しているiPadで、映像入力が認識されることを確認します。
- 「USB Camera」アプリなどの対応アプリを起動して映像を表示します。
この手順により、Type-C端子を持つiPadでも簡単にSwitchの画面を表示できます。
「USB Camera」アプリの利用方法と特徴
「USB Camera」アプリはHDMIキャプチャーボード向けに設計されており、以下の手順で使用します。
- アプリをインストールし、HDMIキャプチャーボードが接続された状態で開きます。
- アプリが自動でキャプチャーボードを認識し、ビデオをスマートフォンの画面に表示します。
- 画質や音声の設定をアプリ内で調整し、カスタマイズします。
このアプリは直感的で使いやすく、特別な設定なしで誰でも操作できます。
Nintendo Switchのビデオとオーディオの調整
Switchのゲーム画面をスマートフォンで表示する際、以下の調整を行うと良いでしょう。
- アプリで解像度を1080pに設定し、高画質ビデオを実現します。
- フレームレートを30fpsまたは60fpsに設定し、滑らかな映像を得ます。
- 音声が出ない場合は、アプリの設定で「音声入力デバイス」を選びます。
これらの調整を適切に行うことで、Nintendo Switchのゲームをスマートフォンで快適に楽しむことができます。
スマートフォンでNintendo Switchの画面を表示する際のトラブルシューティング
Nintendo Switchの画面をスマートフォンに表示する際に、映像が表示されない、音声が出ないなどの問題が発生することがあります。
これらの問題は原因を特定し、適切な対応を行うことで解決できます。
映像が表示されない場合の対処法
映像がスマートフォンに表示されない場合、以下の手順でトラブルシューティングを試みてください。
- HDMIケーブルが正しく接続されているか確認します。
- HDMIキャプチャーボードが正常に機能しているか検証します。
- 使用しているアプリ(例えば「USB Camera」)がキャプチャーボードを適切に認識しているかチェックします。
- SwitchのHDMI出力設定が適切かどうかを確認します。
- 接続ケーブルに断線や接触不良がないか検査します。
これらのチェックを行うことで、映像が表示されない問題を解決することが多いです。
特に、ケーブルやキャプチャーボードに問題がある場合が多いため、これらの点を念入りに調べることが重要です。
音声が出ない問題の解決方法
音声が出ない場合、以下のステップで対応できます。
- アプリの音声設定を確認し、適切な音声デバイスが選択されているかチェックします。
- HDMIキャプチャーボードが音声入力および出力をサポートしているか確認します。
- Switchの音声出力設定が正しく設定されているか検証します。
- キャプチャーボードやアプリの音量設定がミュートされていないか、非常に低くなっていないか確認します。
これらの手順を適切に実行することで、音声問題が解決されることが一般的です。
接続不良を防ぐためのコツと注意点
接続不良を防ぐためには、以下の点に注意してください。
- 高品質なHDMIケーブルやUSBケーブルを使用すること。
- 信頼できるメーカーのキャプチャーボードを選ぶこと。
- 接続部の清掃を定期的に行い、ホコリや汚れがないようにすること。
- ケーブルを接続する際に無理な力を加えないよう注意すること。
- 安価な機材やケーブルは故障のリスクが高いため、品質を重視して選ぶこと。
これらのポイントを守ることで、スムーズにNintendo Switchの画面をスマートフォンで楽しむことができます。
スマートフォンを活用してNintendo Switchをもっと便利に使う方法
Nintendo Switchの画面をスマートフォンに映すだけでなく、スマートフォンを使ってSwitchをさらに効率的に活用する方法があります。
スマートフォンのテザリングを利用したNintendo Switchのインターネット接続
スマートフォンのテザリング機能を使えば、スマートフォンのデータプランを活用してSwitchをインターネットに接続することができます。
Wi-Fiがない場所でも、スマートフォンを一時的なWi-Fiルーターとして使用し、オンラインゲームやコンテンツのダウンロードを楽しむことが可能です。
テザリングの設定手順
- スマートフォンの設定メニューで「インターネット共有」または「テザリング」を有効にします。
- Switchの「インターネット設定」メニューからスマートフォンのネットワークを選びます。
- スマートフォンに表示されるパスワードを入力して、接続を完了します。
これにより、どこにいてもSwitchのオンライン機能を利用できます。
スマートフォンでNintendo Switchのゲーム実況を配信するメリット
スマートフォンを使用することで、Nintendo Switchのゲーム実況を簡単に配信することが可能です。
PCを必要とせず、スマートフォン、キャプチャーボード、専用アプリのみで高品質な配信が実現できます。
この手軽さは配信初心者にとって理想的で、さまざまな配信プラットフォームとも簡単に連携できます。
Nintendo Switchとスマートフォン間でのデータ共有の可能性
直接的なデータ共有はできませんが、SNSを通じてスクリーンショットやゲームプレイ動画を共有することは可能です。
Switchのアルバム機能を利用して、TwitterやInstagramに直接投稿することで、友人と簡単にコンテンツを共有できます。
まとめ:スマートフォンでNintendo Switchのゲーム画面を表示する方法
Nintendo Switchのゲーム画面をスマートフォンで表示するには、HDMIキャプチャーボードと対応アプリの準備が必要です。
スマートフォンやタブレットのモデルと接続設定を事前に確認することが重要です。
現在、Android端末やType-C端子を持つiPadは対応可能ですが、iPhoneでは対応していないため注意が必要です。
機器を揃えたら、接続方法とアプリの設定を行い、Switchのゲームをスマートフォンで楽しむ準備をしましょう。
この設定はゲーム実況やライブ配信にも活用できるため、興味がある方はこの機会に試してみてはいかがでしょうか。