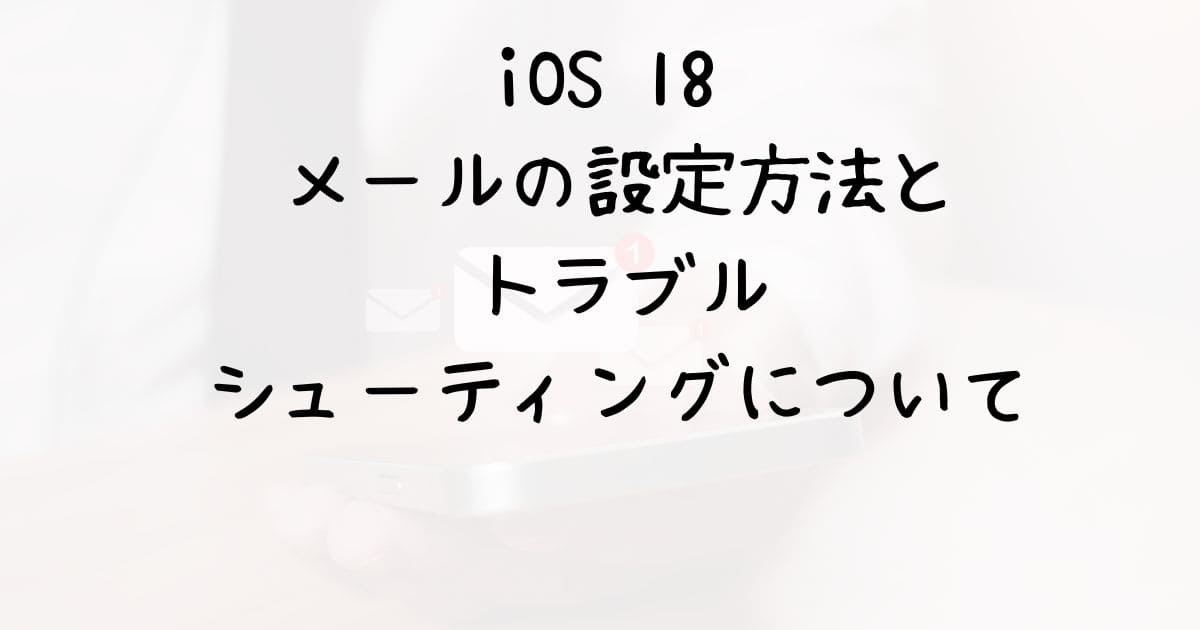iOS 18では、ユーザーが直感的かつカスタマイズ可能なメール利用環境を楽しむことができます。
新しいバージョンにアップデートしても、iOS 17から引き継がれる設定項目の多くは変わらずに残っており、新しい設定場所にもすぐに慣れることができます。
設定方法は以下の通りです:
- まず、「設定」アプリを開きます。
- 画面をスクロールして「アプリ」カテゴリを探し、タップします。
- 表示されたアプリリストから「メール」を選択します。
これでメールの設定画面が開かれ、各種設定をカスタマイズすることができます。
iOS 18でのメール設定は、以前のバージョンと比べても直感的で分かりやすくなっており、ユーザーは自分の使いやすい方法でメール環境を整えることが可能です。
iOS 18 | メール設定の見つけ方

iOS 18にアップデートした後で、メールアプリの設定場所がわからなくなってしまった方も多いかもしれませんね。
iOS 18では、設定アプリのデザインが全面的に刷新され、それに伴いメールの設定場所も新しくなっています。
iOS 18でのメール設定のアクセス方法、新しい設定場所、主要な設定項目、その他重要な変更点について、詳しく解説します。
iOS 18でのメール設定へのアクセス方法は?
iOS 18では、メールの設定は設定アプリ内の「アプリ」セクションに移動しました。
iOS 18でメール設定を行う手順:
- 「設定」アプリを開きます。
- 画面を下にスクロールして「アプリ」セクションを見つけ、タップします。
- 表示されるアプリ一覧から「メール」を選択します。
以上で、iOS 18でのメール設定画面にアクセスできます。新しい設計になっても基本的な操作は直感的で、すぐに慣れることができるでしょう。
iOS 18 | メールアプリの設定変更点一覧

iOS 18にアップデートすると、「メール」アプリの設定オプションにいくつかの変更が加わりました。ここで、新しい設定オプションを詳しくご紹介します。
- アカウント管理: メールアカウントの追加、削除、情報編集が可能です。
- Siriとの連携: Siriを使ってメールアプリの提案を行う設定や、検索結果及びウィジェットにメール内容を表示させる設定ができます。
- 通知オプション: 新着メールの通知スタイルやロック画面での表示方法など、通知関連の設定がカスタマイズできます。
- 集中モード設定: 集中モード中にどの連絡先からの通知を許可するかを指定できます。
- 画面表示設定: ダークモード、ライトモード、自動モード切替などの設定が可能です。
- スレッド表示: メールのスレッド表示方法をカスタマイズできます。
- メール署名: 各アカウントごとに異なるメール署名を設定できます。
- アドレス強調表示: 事前に設定したドメイン以外のメールアドレスを目立たせる設定が可能です。
- メッセージプレビュー: メールプレビューの表示行数をカスタマイズできます。
- デフォルトアカウント: 新規メール作成時に使用するデフォルトアカウントを設定できます。
- 引用符設定: 返信メール時の引用符の表示レベルを調整できます。
- メッセージ削除オプション: サーバーからのメッセージを読み込んだ後に自動で削除するかどうかを設定できます。
iOS 17と比較して、iOS 18では設定が「アプリ」セクションに集約され、設定アプリのトップ画面がすっきりしました。
これにより、必要な設定項目を素早く見つけやすくなっています。
iOS 17では設定アプリのトップ画面に多くの設定が並んでいましたが
iOS 18ではそれらが「アプリ」セクションに移動し、全体の使い勝手が向上しています。
iOS 18 | メール設定と受信トラブルの対処法

iOS 18にアップグレードした後、メールアプリに関して以下のような問題が発生していることがあります。
アカウントエラーや「メールを取得できません」といったエラーメッセージが表示されることがあります。
また、メールアプリのアイコンがホーム画面から見当たらなくなる場合があります。
これらの問題に対する解決策を以下に紹介します:
- iPhoneの再起動:デバイスを再起動することで、一時的なバグや問題が解決されることが多いです。
- メールアプリをホーム画面に追加:アプリライブラリからメールアプリを探し出し、ホーム画面に再び追加してください。
これらのステップにより、多くの場合、メールに関する問題が解消されます。
まとめ:iOS 18でのメール設定の更新とアカウント問題への対応方法
iOS 18へのアップデートにより、メールアプリの設定方法や設定アプリの構造がiOS 17から変更されました。
設定アプリのトップ画面からは移動しましたが、設定は引き続き設定アプリからアクセス可能です。
iOS 18でメール設定にアクセスする方法:
- 「設定」アプリを開きます。
- 画面を最下部までスクロールし、「アプリ」セクションを開きます。
- インストールされているアプリ一覧から「メール」を選択します。
iOS 18のメール設定オプション:
- アカウント管理: アカウントの追加、削除、情報の編集が可能です。
- Siriとの連携: Siriがメールアプリを推薦する設定や、検索結果やウィジェットでのメール表示設定が行えます。
- 通知設定: 新着メールに対する通知オプション、表示スタイル、ロック画面での設定をカスタマイズできます。
- 集中モードの通知設定: 特定の連絡先からの通知を許可する設定が可能です。
- 表示設定: ダークモード、ライトモード、自動モード切替を設定できます。
- スレッド表示: メールのスレッド表示方法を設定します。
- メール署名: 署名をカスタマイズできます。
- アドレス識別: 特定ドメイン以外のアドレスを識別する設定があります。
- メールプレビュー: 表示するプレビュー行数をカスタマイズできます。
- デフォルトアカウント: 新規メール作成時に使用するデフォルトアカウントを設定できます。
- 引用符の設定: 返信時の引用符レベルを調整できます。
- メッセージ削除オプション: サーバーから読み込んだメッセージを自動で削除する設定です。
変更の理由とその影響
iOS 18では、設定アプリのトップ画面が整理され、「アプリ」セクションに多くの設定が集約されました。
これにより、ユーザーは目的の設定項目をより容易に見つけることができるようになりました。この変更は、使いやすさを向上させるために行われました。